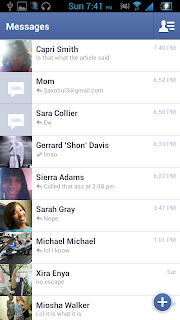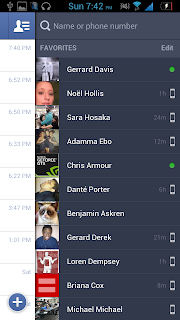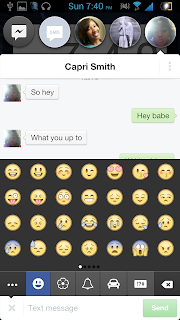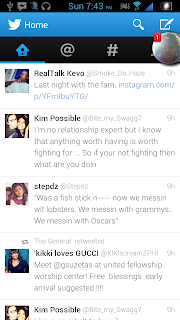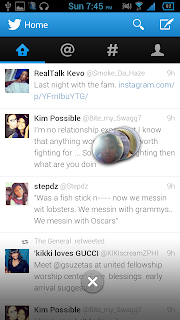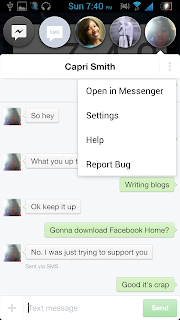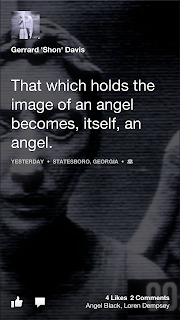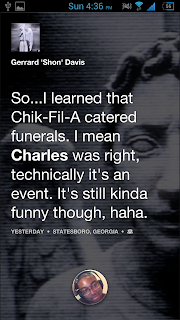Note: The hardest part about rooting the Galaxy S3 is just getting it in the damn modes lol I'll walk you through but I'll also have attach a video for you to follow along with just in case.
First off, if you need an overview for what rooting is all about, I invite you to read this wonderful post here before we begin.
This root method works for the Sprint/AT&T/T-Mobile Galaxy S3's. If you're on another carrier it may not work and therefore is not worth the risk.
The files you will need are:
The most important link. This is what will actually give you root access. Put this on your sd card (internal or external) and make sure you LEAVE IT ZIPPED.
Gotta have drivers so your computer can recognize your phone.
Put this file on your desktop or somewhere you wont forget it. Make sure to extract it if you need to.
A recovery is the mode used to install updates and factory reset your phone manually. Just in case you can't get your phone to boot up. It's a mode which allows you to recover your phone still even if no operating system shows up. With a CUSTOM recovery, instead of using it to put the regular operating system you would put if you need to recover your phone, you'll put a CUSTOM one on there instead. The OS's that you put on are called ROMs. What you're on right now is a STOCK ROM so that's the ROM that comes fresh out the box. What we're going to do to start you off is add root capability to the STOCK ROM. That way you get the best of both worlds until you are ready to go full custom.
Odin is a special tool that is used to Root and add custom things to Samsung phones only. This is the tool we're going to put the custom recovery on with. Make sure you extract this.
So here is a quick overview of what you'll need to do.
We're going to install the Samsung Drivers so your computer and Odin can recognize your phone. Then we're going to use Odin to put a temporary custom recovery on your phone. Once you are in the temporary custom recovery, we're going to install the root zip. Then you're done! Easy right?
To get into Odin mode (or Download mode) you turn off your phone, then once it's completely off you're going to turn it on and hold the POWER, HOME, and VOLUME DOWN buttons before you see any text. Once some text flashes you should see like a warning message shortly after. THAT'S when you let go. If it still is turning on and you never get the warning message, you gotta power down and try again.
To get into recovery is much easier. Power down your phone, and then when it's completely powered off, turn it on and hold the POWER, HOME, and VOLUME UP buttons this time. Look for some tiny blue text to flash for a split second in the top left corner. Once you see it, let go and you'll be in Recovery.
NOTE:
If your phone starts to load the Stock ROM when you boot it up, it will erase the temporary custom recovery and replace it with the stock recovery. Therefore, it's imperative that after you finish using Odin when you reboot your phone you have to get it into the custom recovery or else you have to re-do the Odin portion.
Here is a step by step breakdown:
1. Download and install the Root.zip and place it on your internal or external sd card.
2. Download and install the Samsung Drivers
3. Download and extract the Odin tool
4. Unplug your phone (if it's plugged in)
5. Run Odin as an administrator.
6. Uncheck auto reboot
7. Put your phone into download mode (Turn it off. Then once it's off, turn it on and immediately hold POWER, HOME, and VOLUME DOWN)
8. Once in download mode, press Volume Up to continue
9. Plug in your phone to the computer. If done correctly, a blue box should pop up in Odin with the word "Added!" inside.
10. Click the PDA button and select your recovery tar file.
11. Once the file has been selected click "Start" to start the Odin process.
12. Once completed, you should see the word "PASS." Once you see this word, unplug your phone and turn it off (pulling the battery is the best way to ensure power off)
*NOTE: THIS IS THE IMPORTANT STEP! IT WILL NOT BRICK YOUR PHONE BUT IF YOU DON'T GET THIS RIGHT YOU HAVE TO START OVER AT STEP 7*
13. Turn on your phone and immediately hold POWER, HOME and VOLUME UP. If done correctly you will be in your custom recovery. It should be turquoise color and have many options.
14. To navigate the recovery, you will use volume up and down to move up and down, power button to make selections, and back button to go back.
15. Once here you will go to the "install from sd card" option. If you put the root.zip on your internal sd card (the one you can't take out) then select install from internal sd card. Vice versa for external.
*NOTE: This next step is how you're going to install custom things on your phone from now on. You will boot into recovery, wipe your data and cache's, and install ROMs, Modems, Tweaks, anything via recovery.*
16. After you have installed the root zip (the text will tell you when the process is completed) go back to the main screen and reboot your phone. CONGRATULATIONS! YOU NOW HAVE ROOT!
Now that you are rooted, you can download special apps that require root like ad blockers (
https://play.google.com/store/apps/details?id=org.adaway&feature=nav_result#?t=W251bGwsMSwyLDNd ), but you won't be able to enjoy all the advantages of being rooted until you install a custom ROM or Kernel. When you are ready to do so, you will have to backup your texts, contacts (verify that your contacts are backed up), and apps (note, never backup system apps, only apps you can download from the playstore), use Odin to put the custom recovery back on, wipe data (if installing a ROM), cache (located in cache section on main menu), and dalvik cache (located in advanced section of main menu) , then install the ROM or kernel. Once you have done this you will have a permanent custom recovery until you change ROMS or kernels again.
Also for ROM locations, I personally like to use xda-developers to search. When you are ROM and Kernel shopping, make sure to read the posts to see the experiences others are having (good battery life, bad apps etc...) and always always ALWAYS! Read the instructions before flashing a ROM to make sure you do it properly. The ROMS and Kernels are in development sections and the themes and apps are in the themes sections. General section has general topics about the phone, and Q&A is self explanatory.
Here are the forum links:
Feel free to contact me if you have any questions!