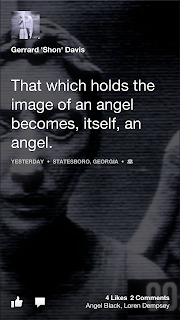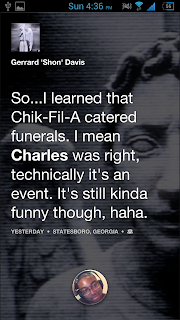SMS Support
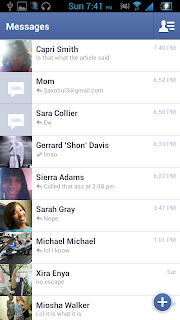
That's right! Ladies and Gentlemen Facebook Messenger now supports SMS. This means that you can read and write texts in your Facebook Messenger app. If you don't have a contact image set, or if the contact's Facebook page is not linked to their contact information, the blank SMS default icon will appear.
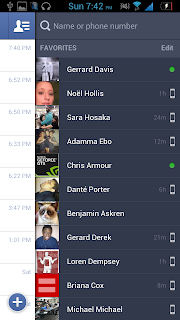
Clicking the top right icon will bring up your Facebook Messenger list as well as give you the option to enter contacts you would like to message at the top. Clicking the + sign will bring you to a new text/facebook message screen. The sent/receipt notification is still present when conversing with people via Facebook message (not via text) fyi.
Emoji Support
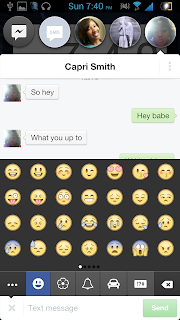 That's right folks! Facebook Messenger now has NATIVE emoji support! This means that you will not need a plugin to see emojis from others or send emojis. It should be worth nothing that not all Android emojis are supported and so occasionally you will see blank spaces. Also emoji support is native to Jellybean, so if you do not have Jelly Bean (Android 4.1+) you may not see these.
That's right folks! Facebook Messenger now has NATIVE emoji support! This means that you will not need a plugin to see emojis from others or send emojis. It should be worth nothing that not all Android emojis are supported and so occasionally you will see blank spaces. Also emoji support is native to Jellybean, so if you do not have Jelly Bean (Android 4.1+) you may not see these.Voice Messages
When talking to a Facebook contact, you now have the option to send small voice recordings to each other. This is a sort of pseudo walkie talkie function but it's pretty cool. All you have to do is click Record Voice and then when finished send it. You can play back both your recordings and your friends recordings as often as you like.
Chat Heads
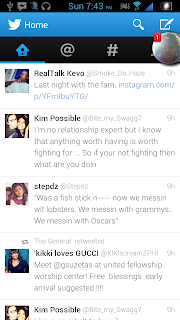 Chat heads are the newest addition to Facebook Messenger. Each bubble contains the Facebook Profile pic, or the contact image (set on your phone) of the person you are currently
Chat heads are the newest addition to Facebook Messenger. Each bubble contains the Facebook Profile pic, or the contact image (set on your phone) of the person you are currently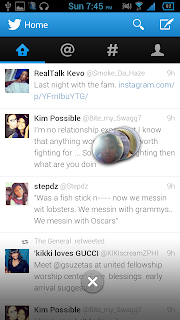 Chat heads can be dragged all across the screen, and can be situated on either the left or right side of the screen. That chat heads will sit on top of any app you're in, allowing for easy access to your text messages (they're always one click away!) When you dont want the chat heads visible, simply drag them to the x at the bottom of the screen that appears when moving them. You can have 4 chat heads at a time, and they can be re-ordered so you can choose which head to display first (the head on the far right displays first).
Chat heads can be dragged all across the screen, and can be situated on either the left or right side of the screen. That chat heads will sit on top of any app you're in, allowing for easy access to your text messages (they're always one click away!) When you dont want the chat heads visible, simply drag them to the x at the bottom of the screen that appears when moving them. You can have 4 chat heads at a time, and they can be re-ordered so you can choose which head to display first (the head on the far right displays first).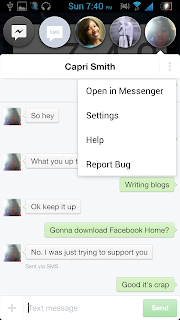
Upon clicking a chat head, you are taken to the conversation immediately. You cans swiftly move between conversations by clicking the chat head of the participant you would like to talk to, or if you do not see them, you can click the far left icon to return to your Facebook Messenger list. To return to the app you're currently in, just click the head of the conversation that is currently open.
Clicking the options button at the top left of the box presents you with options to open the conversation within the app, go to the apps settings, view help or report a bug.
Pros and Cons
Pros
- The addition of chat heads offers functionality no other messenger app does: the ability to start or resume a conversation without ever leaving your current app. They are also really fun to play with
- Having emoji support is always a godsend for Android users
- It blends almost seamlessly with your text messages to allow for a virtually one stop shop for messaging.
- The online messenger is tied to the most popular online messenger (Facebook), so your friends wont need to go through the hassle of configuring another app for instant messaging.
- Record Voice function is fun
- Supports group chat and file share!
Cons
- MMS is unreliable. Often times pictures from my Galaxy S3 would not send. You'll still need your messaging app for this
- Messenger only supports file share for pictures, but not mp3 files or documents
Final Thoughts
The revamped Facebook Messenger is the silver lining that came as a result to this entire Facebook Home fiasco. Its integration with SMS is genius and efficient. Chat heads are creative and functional, and this app is now my default messaging app (until I need to send a MMS)