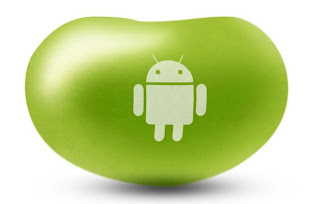Allshare Play is the app used to accomplish this with Galaxy phones....but what if you don't have (OR LIKE) Allshare? THAT'S where Skifta comes in!
Both Allshare Play and Skifta use DLNA (Digital Living Network Alliance) technology. This allows you to share photos, videos, and music within a network between compatible devices. So for example if you have a Smart Tv which is "DLNA Certified" you could access your files on your phone from your TV! The most common DLNA compatible devices are Computers, Phones, Tv's, Blu Ray Players, and Consoles. What Skifta allows you to do is access these devices easily, and it allows your device to be accessed as well. To test it out, try it with your computer!
- First download the app here
(During the setup, I'd recommend making a username and password. It requires no confirmation and gives you access to the apps full potential for free)
-Next on your computer (I have a PC so here are the windows instructions)
- Open up Windows Media Player
- Click "Stream"
- Select "Automatically allow devices to play my media" (this will allow any device with DLNA capabilities that has joined your private network to be able to access your music, videos, and pictures.)
- If you don't want to allow all devices on the network, click "More streaming options" and configure the devices you allow.
-On your phone start Skifta if you haven't already
-Connect to the wifi network your computer is on
- Click "Choose a media source" and choose which computer in the network you want to connect to.
-Next Select "Choose a player" and select your phone.
Now if you open up windows media player and look under the "Other libraries" section, you should see your phone. You can access the media on your phone from the computer! When you go to your phone and browse the media, you see everything that you're sharing to the computer.
To have some more fun let's switch this:
-Set the source as your computer and your phone as the player
Now you should be able to see all the media on your computer and you'll be able to play any song or video.
Have a PS3? Connect it to the same wifi network as your phone, cut on Skifta, and then on your PS3, navigate to the media server. You'll be able to access the media from your phone or computer if you connected it to that instead.
If you registered, you now have remote functionality!
To enable this, go to windows media player, click stream, then select "Allow remote control access of my player"
Now select your phone as the source, and windows media player as the target.
Now when you click on pictures, music, or video, they will show up on your computer screen in windows media player!
Skifta also gives you functionality to add channels, which will allow you to do things like view your instagram photos on any device, or stream from r.dio.
All in all, Skifta is a cool app which makes great use of DLNA technology. You can easily display media on a friends phone as well, and if you want to show off a photo, you can have everyone in the room check out that photo. It doesn't have group cast photo like Allshare does though, but it's ability to be used on any DNLA device instead of just Samsung devices more than makes up for it! I know this was a long app of the day entry but try it out and tell me what you think! Also I HIGHLY recommend downloading the pc portion of Skifta here. You'll have to make a Windows Live ID to get everything working completely though. This will enable you to access your home network without being on the same wifi network. So for example with my Sprint 4G, I can still stream media from my home computer to my phone (albeit slower). Check it out and I think it's a pretty clear winner which phone dominated 2012, but there are still 3 days left to vote! Thanks for reading!